With the increasing popularity of online meetings and webinars, especially after the 2020 global pandemic days, it is becoming a valuable asset to be able to record Zoom meetings smoothly on your Windows PC.
While Zoom itself offers built-in recording features, they may not always meet your specific requirements. In such cases, you can use a dedicated screen recorder like iTop Screen RecorderÂ
It can provide you with more flexibility and advanced options. In this article, we will explore how to take advantage of iTop Screen Recorder to effortlessly capture your Zoom meetings with high quality and minimal disruptions.
The Power of iTop Screen Recorder
iTop Screen Recorder is a software that lets you record your computer screen. It has many useful features and can be used to capture Zoom meetings easily. This screen recorder has four different modes for recording:
- Screen
- Webcam
- Audio
- Game.
It works well on Windows PCs and provides a complete solution for creating videos.
Whether you want to record everything on your screen, a specific application window, webcam videos, or just audio, you can use this recorder for all of those purposes.
It has a user-friendly interface (UI) and advanced editing tools which makes this tool a suitable choice for both beginners and professionals. You will enjoy a smooth and trouble-free experience while recording the screen with this software.
Recording Zoom Meetings with iTop Screen Recorder
Here are the steps to let you understand how to use the software to record your desktop screen:
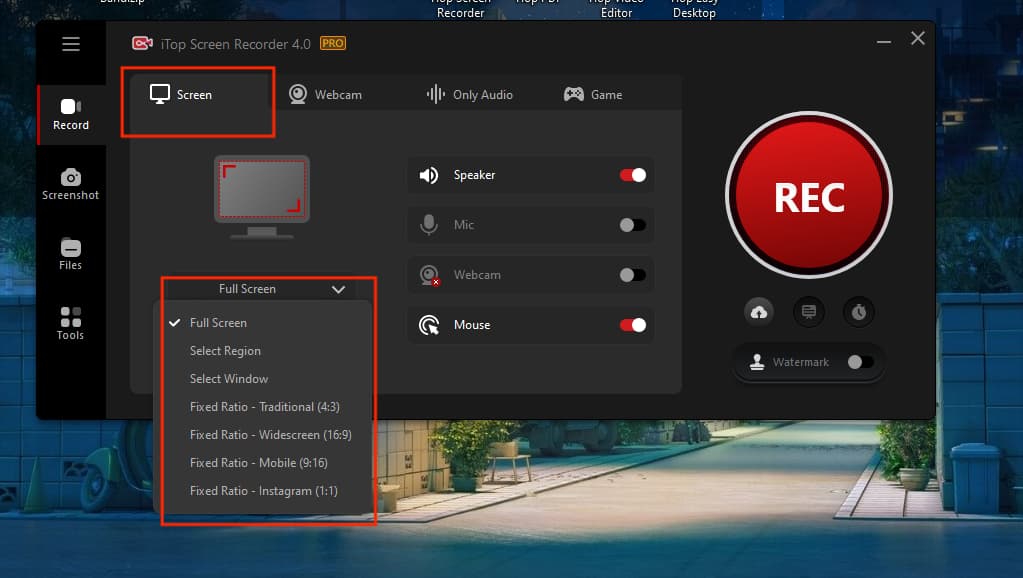
- Step 1: Install iTop Screen Recorder after downloading it.
- Start by getting the iTop Screen Recorder software from its official website and installing it.
- The software is compatible with Windows PCs and offers a user-friendly installation process.
- Step 2: Launch Screen Recorder Once installed, launch the software on your Windows PC.
- The software’s smooth interface will greet you.
- You can see the easy access to its various recording modes and settings.
- Step 3: Adjust Recording Settings Before recording a Zoom meeting.
- And you should configure the recording settings before you start editing.
- Click on the “Settings” icon in the upper right corner of the Recorder interface.
- Here, you can:
- Set the output format (MP4, AVI, etc.),
- Choose the desired video quality (1080p HD or 4K),
- Enable audio recording,
- Select the audio source (system sound, microphone, or both).
- You can change these parameters as per your needs and choices.
- Step 4: Select the Recording Area.
- To record a Zoom meeting smoothly, you should also know how to choose the appropriate recording area.
- The recording software allows you to record the entire screen, a specific application window, or a customized region.
- For recording Zoom meetings, you can select the application window mode and then click on the Zoom meeting window to capture it accurately.
- Step 5: Now start Recording.
- Once you have set up the recording area, click on the red “REC” button in the iTop Screen Recorder interface.
- After this, the recording of your Zoom meeting will be started.
- During the recording,
- You can add annotations,
- Highlight important points,
- Or use the cursor magnifier to enhance the clarity of your screen video.
- Step 6: Stop and Save the Recording once the Zoom meeting has ended.
- Click on the “Stop” button in the iTop Screen Recorder interface to stop the recording.
- The software will then prompt you to save the recorded video.
- Choose a destination folder,
- Provide a name for the file,
- And select the desired output format.
A post related to Windows: Get 20+ New Free Microsoft Office
Advanced Editing and Sharing Options
iTop Screen Recorder not only excels in recording Zoom meetings smoothly but also offers advanced editing and sharing options to add more creativity to your recorded videos.
After capturing your Zoom meeting, you can utilize the built-in advanced editor of this recorder to refine and polish your recordings.
- Video Editing Tools: With this editing tool, you can
- Trim unnecessary sections,
- Merge multiple recordings,
- Add text captions or subtitles,
- And apply cool transitions for a more professional touch.
- These features allow you to create professional engaging videos by removing any unwanted content or improving the overall flow.
2. Effects and Annotations: You can further enhance your Zoom meeting recordings by utilizing the various visual effects(VFX) and annotations that come with the iTop Screen Recorder. You can highlight essential points using arrows, shapes, or drawings. This also allows you to highlight important information with text overlays or spotlight effects.
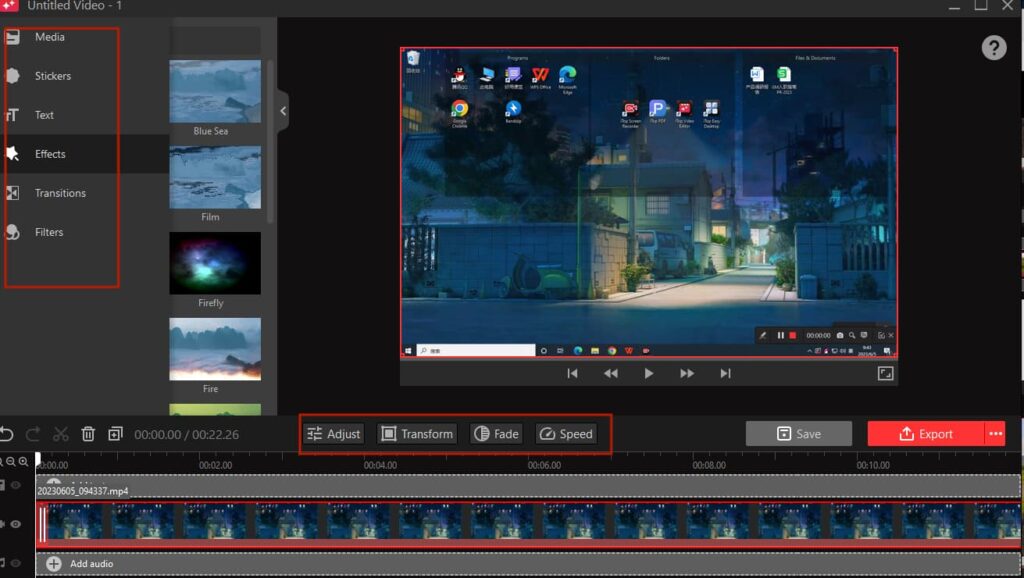
3. One-Click Sharing: Once you have finished editing your Zoom meeting recording, this software simplifies the sharing process. With just a single click, you can directly share your videos on popular platforms like YouTube, Vimeo, or social media channels. This one-click sharing feature enables you to quickly share your recorded Zoom meetings with colleagues, clients, or students.
4. Multiple Output Formats: The Recording software also offers flexibility while saving your recorded Zoom meetings. You can choose from a variety of output formats, including MP4, AVI, FLV, and more, depending on your specific requirements. This versatility ensures that your recordings are compatible with different devices and platforms.
Additional Features and Benefits of iTop Screen Recorder
Apart from its excellent screen recording capabilities, iTop Screen Recorder offers a lot of additional features that make the overall recording experience smooth and quick.
And one more thing, the software’s webcam recording mode allows you to capture your webcam videos with virtual backgrounds as if you have added a green screen. It provides a professional touch to your recordings.
In addition to this, iTop Screen Recorder serves as a versatile audio recorder, using which you can capture high-quality audio, such as music, podcasts, or your own instrumental performances.
The built-in noise reduction feature ensures that your audio recordings are crystal clear and free from background disturbances.
Final Words
Recording Zoom meetings on a Windows PC in 2023 has become so smooth with the new & improved iTop Screen Recorder. Its user-friendly interface, comprehensive recording modes, and advanced editing tools make it a super perfect choice for capturing high-quality Zoom meeting recordings smoothly.
By following the simple steps outlined in our guide, you can create valuable reference material, share essential discussions, or create engaging video tutorials. You just use the software and start exploring the features of iTop Screen Recorder to unlock a super cool recording experience for all your upcoming Zoom meetings.
Frequently Asked Questions ( FAQs )
Is the screen recorder compatible with Windows 10 and 11?
Yes, the software is compatible with all the latest versions of Windows
Can I share the video directly from the software?
Yes, the software allows this feature
Does it allow the Chroma key feature?
No, currently there is no option for a chroma key